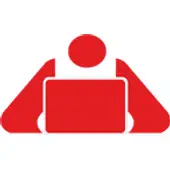“GETTING STARTED WITH COMPUTEROIDS DRIVER UPDATER”
Computeroids Driver Updater: A Comprehensive Startup Guide
In today's fast-paced digital world, keeping your computer's drivers up-to-date is essential for ensuring optimal performance, security, and compatibility with the latest software and hardware. Computeroids Driver Updater is a powerful tool designed to simplify this process, automatically scanning, identifying, and updating outdated drivers. This article will provide a comprehensive guide to setting up and using Computeroids Driver Updater, ensuring your system runs smoothly and efficiently.
Understanding Computeroids Driver Updater
What is Computeroids Driver Updater?
Computeroids Driver Updater is a software application designed to manage and update drivers on your computer. Drivers are essential components that allow your operating system to communicate with hardware devices such as printers, graphics cards, and network adapters. Keeping these drivers updated is crucial for maintaining system stability, performance, and security.
Key Features
- Automatic Scanning: Computeroids Driver Updater automatically scans your system for outdated drivers.
- Driver Database: Access to a vast database of drivers ensures compatibility with a wide range of hardware devices.
- Backup and Restore: Before updating drivers, the software creates backups, allowing you to restore previous versions if needed.
- Scheduled Scans: Schedule regular scans to ensure your drivers are always up-to-date.
- User-Friendly Interface: An intuitive interface makes it easy for users of all experience levels to navigate and use the software.
Getting Started with Computeroids Driver Updater
System Requirements
Before installing Computeroids Driver Updater, ensure your system meets the following minimum requirements:
- Operating System: Windows 7, 8, 8.1, 10, or 11
- Processor: 1 GHz or faster
- Memory: 1 GB RAM for 32-bit or 2 GB RAM for 64-bit
- Hard Disk Space: 100 MB of free space
- Internet Connection: Required for downloading driver updates
Download and Installation
- Download: Visit the official Computeroids website and download the latest version of the Driver Updater software.
- Run Installer: Locate the downloaded file and run the installer by double-clicking it.
- Follow Instructions: Follow the on-screen instructions to complete the installation process. You may need to accept the software license agreement and choose an installation directory.
- Launch Software: Once installed, launch Computeroids Driver Updater from the Start menu or desktop shortcut.
Initial Setup
Upon first launching Computeroids Driver Updater, you will be guided through the initial setup process:
- Welcome Screen: The welcome screen provides an overview of the software's features. Click "Next" to proceed.
- Scan Options: Choose whether to perform an immediate scan or schedule scans for a later time. For the initial setup, select "Scan Now."
- Backup Options: Enable the backup feature to create a restore point before updating any drivers. This step is crucial for safeguarding your system.
- Automatic Updates: Opt-in for automatic updates to ensure you always have the latest version of Computeroids Driver Updater.
Using Computeroids Driver Updater
Scanning for Outdated Drivers
The primary function of Computeroids Driver Updater is to scan your system for outdated drivers. Here's how to perform a scan:
- Open Software: Launch Computeroids Driver Updater from the Start menu or desktop shortcut.
- Start Scan: Click the "Scan" button on the main interface. The software will begin scanning your system for outdated drivers.
- Review Results: Once the scan is complete, a list of outdated drivers will be displayed. Each entry will include the device name, current driver version, and available update.
Updating Drivers
After identifying outdated drivers, follow these steps to update them:
- Select Drivers: Review the list of outdated drivers and select the ones you wish to update. You can select individual drivers or choose to update all at once.
- Backup Drivers: If you haven't enabled automatic backups, create a backup of your current drivers before proceeding.
- Update Drivers: Click the "Update" button. Computeroids Driver Updater will download and install the latest versions of the selected drivers.
- Restart System: Some driver updates may require a system restart. Follow any on-screen instructions to complete the update process.
Scheduling Regular Scans
Regular scans are essential for maintaining up-to-date drivers. Computeroids Driver Updater allows you to schedule scans at convenient times:
- Open Settings: Click the "Settings" icon in the main interface.
- Schedule Scans: Navigate to the "Schedule" tab and set your preferred scan frequency (daily, weekly, or monthly).
- Set Time: Choose a specific time for the scans to run. Ensure your computer is powered on at the scheduled time.
- Save Settings: Click "Save" to apply the schedule.
Restoring Previous Drivers
In rare cases, updating a driver might cause compatibility issues or other problems. Computeroids Driver Updater includes a restore feature to revert to a previous driver version:
- Open Backup Manager: Click the "Backup" icon in the main interface.
- Select Backup: Choose the backup you wish to restore from the list of available backups.
- Restore Driver: Click the "Restore" button and follow the on-screen instructions to complete the restoration process.
- Restart System: A system restart may be required to apply the restored driver.
Advanced Features
Exclusion List
Computeroids Driver Updater allows you to exclude specific drivers from future scans and updates. This feature is useful for drivers that are known to cause issues when updated:
- Open Settings: Click the "Settings" icon in the main interface.
- Navigate to Exclusion List: Go to the "Exclusion List" tab.
- Add Drivers: Select the drivers you wish to exclude from future scans and updates.
- Save Settings: Click "Save" to apply the changes.
Custom Driver Folders
For advanced users who prefer to manage their driver updates manually, Computeroids Driver Updater allows you to specify custom folders for driver downloads:
- Open Settings: Click the "Settings" icon in the main interface.
- Navigate to Custom Folders: Go to the "Custom Folders" tab.
- Specify Folders: Enter the paths for the folders where you want Computeroids Driver Updater to download and store drivers.
- Save Settings: Click "Save" to apply the changes.
Integration with Windows Update
Computeroids Driver Updater can work alongside Windows Update to ensure comprehensive driver management:
- Open Settings: Click the "Settings" icon in the main interface.
- Navigate to Integration: Go to the "Integration" tab.
- Enable Integration: Check the option to integrate Computeroids Driver Updater with Windows Update.
- Save Settings: Click "Save" to apply the changes.
Tips for Optimal Performance
Regularly Update Computeroids Driver Updater
Ensure that Computeroids Driver Updater itself is always up-to-date to benefit from the latest features and improvements:
- Check for Updates: Click the "Help" icon in the main interface.
- Update Software: Select "Check for Updates" and follow the on-screen instructions to download and install any available updates.
Keep System Clean
A clean system enhances performance and reduces the risk of driver conflicts. Regularly perform system maintenance tasks such as:
- Disk Cleanup: Use the built-in Disk Cleanup tool to remove unnecessary files.
- Defragmentation: Defragment your hard drive to optimize performance (not necessary for SSDs).
- Antivirus Scans: Run regular antivirus scans to detect and remove malware.
Monitor Hardware Health
Keeping an eye on your hardware's health can prevent issues that might require driver updates:
- Temperature Monitoring: Use software to monitor CPU and GPU temperatures.
- Hardware Diagnostics: Run hardware diagnostics to check for failing components.
Conclusion
Computeroids Driver Updater is a valuable tool for maintaining the health and performance of your computer by ensuring all drivers are up-to-date. This comprehensive guide has provided you with the knowledge needed to set up, use, and optimize Computeroids Driver Updater effectively. By following the steps outlined above, you can keep your system running smoothly and enjoy a hassle-free computing experience. Regular maintenance, combined with the powerful features of Computeroids Driver Updater, will ensure your drivers are always current, enhancing the overall stability and performance of your computer.
CONTACT ME